
このガイドでは、AppSheetエディターで既存のデータからアプリを作成する方法について説明します。
データを準備します。
データをAppSheetに接続してアプリを作成します。
アプリの詳細設定を行います。
データを表示するVIEWを調整します。
アクション、ワークフロー、レポートをアプリに追加します。
セキュリティ設定を定義します。
実際のユーザーでアプリをテストします。
アプリをデプロイして共有します。
アプリを改善し、フィードバック。
1.データを準備します。
使用するデータを選択します。AppSheetプラットフォームでは、Google Sheets、 Excel、 SmartSheet、 SQLなどの一連のデータソースから開始できます。スプレッドシートがデータベースの場合、AppSheetがデータを理解できるように、一番上の行がヘッダー行であることを確認してください。

2.データをAppSheetに接続してアプリを作成します。
AppSheetを使用すると、常にデータを管理できます。Google DriveやMS One Drive等のクラウドストレージをAppSheetに接続し、アプリの作成に使用するファイルを選択します。アプリを削除する場合でも、心配する必要はありません。データは削除されません。

3.アプリの詳細設定を行います。
アプリが自動的に生成されます。AppSheetは、列ヘッダーのデータをフィールド(スプレッドシートの最初の行)として使用します。
エディターのデータセクションに移動します。「列 (COLUMN)」タブを選択して、各列のプロパティを編集します。[ スライス ]タブをクリックして、メインデータソースから小さなデータセットを作成します。

4.データを表示するVIEWを調整します。
UIの設定・構築作業です。カスタムビューを使用すると、一般的なスプレッドシートまたはデータベースの行を動的なテーブル、グラフ、カレンダー、ギャラリーなどに変換できます。
既存のデータソースとスライスを使用して、アプリの下部に沿って最大5つの簡単にアクセスできるビューを作成します。必要に応じて、メニューにビューを追加します。残りの[ ブランド]タブ と[ フォーマット]タブを使用して、アプリの視覚的なフォーマットをカスタマイズします。

5.アクション、ワークフロー、レポートをアプリに追加します。
アプリのデータをすばやくナビゲートまたは変更するのに役立つアクションを追加します。 特定の条件に基づいて動作するワークフローを作成し、通信(メール、SMS、プッシュ通知など)またはデータの編集といった作業をアプリ上でボタン操作一つで行うためのトリガー設定します。レポートを利用して、定期的に事前に規定したテンプレートにデータを落とし込み自動的に定時レポートを送信します。

6.セキュリティ設定を定義します。
必要なユーザーのサインインとサードパーティの認証オプション(Googleドライブ、Office 365、Salesforceなど)を使用して、アプリのセキュリティ認証情報を設定します。ユーザーベースの高度なセキュリティ設定が必要な場合は、セキュリティフィルター または データパーティションの使用を検討してください。
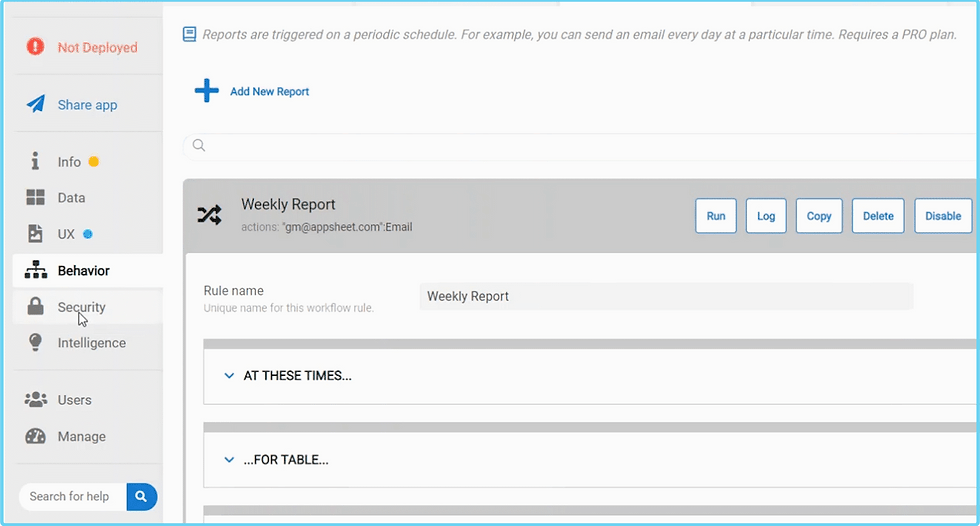
7.実際のユーザーでアプリをテストします。
他のユーザーを招待してアプリをテストします。AppSheetエディターから直接パーソナライズされた電子メール招待状を送信するだけです。ユーザーは、モバイルデバイスまたはブラウザーにアプリをロードする方法についての説明をメールで受信します。

8.アプリをデプロイして共有します。
アプリの変更が完了したら、アプリにデプロイ済みのマークを付けて、アプリ内のすべてのサービスをアクティブにします。アプリが公開されました。エディターの[共有]タブから共有でき、[管理]タブでアプリの使用状況を追跡できるようになりました。

9.アプリを改善し、フィードバック。
これで、アプリを反復する時が来ました!スマートアシスタントの 音声ベースの検索などの高度な機能を利用します。さらにファイルを接続してデータを追加します。もちろん、いつでも追加のアプリを作成できます。ユーザーのフィードバックを取得し、アプリをリアルタイムで更新します。アプリのユーザーは、再インストールする必要なく、アプリの最新バージョンにアクセスできます。
注)本ブログは、アップシート社のホームページ・ブログにて掲載されていたコンテンツを
オリジナルのGIFファイルとともに和訳版としてお届けするものです。
原文はこちら。

.png)
初めまして。記事ありがとうございます。お聞きしたいことがありますがここで失礼いたします。Date columnところに今日以降のdateのみ表示できますか?